CARACTERÍSTICAS
- es una hoja de calculo
- puede hacer cálculos muy largos
- tiene muy pocas limitaciones
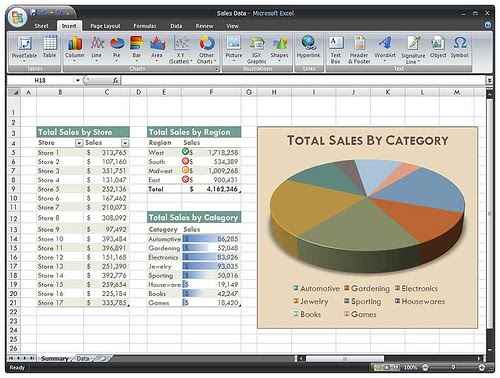
FILA
COLUMNA
CELDA
COMBINAR Y CENTRAL CELDAS
FORMULAS
1. SUMA
Esta es una fórmula elemental que no puedes no conocer. Si no la has usado hasta ahora creo que ya puedes darte por satisfecho porque verás cómo te ahorra tiempo.
SUMA te permite, tal como su nombre lo indica, sumar un grupo de celdas, o incluso filas y columnas enteras!
=SUMA(A1:A10), =SUMA(A:A), =SUMA(A1:Z10)
2. CONTAR
Esta fórmula te permite contar la cantidad de celdas en una selección que tienen números. Las celdas vacías o con texto son ignoradas. Muchas veces tenemos planillas con datos incompletos y se necesita contar solamente los datos y no el total de celdas. En esos casos sirve muchísimo!
=CONTAR(A1:B10), =CONTAR(A:A)
3. CONTARA
Similar a CONTAR pero cuenta no solamente las celdas con números sino todas las celdas no vacías (es decir, pueden contener también texto).
=CONTARA()
4. CONTAR.SI
Esta fórmula permite contar elementos que cumplen un cierto criterio. Este criterio puede ser por ejemplo que las celdas sean iguales a un cierto valor, o que sean mayor/menos que un valor, o que sean iguales que algún texto, etc. Veamos algunos ejemplos:
Cuenta la cantidad de celdas con un número mayor que cero:
=CONTAR.SI(“A1:B10”, “>0”)
Cuenta la cantidad de celdas con la palabra “azul”:
=CONTAR.SI(“A1:B10”, “azul”)
5. SI
Esta fórmula te permite tener un valor u otro en la celda dependiendo de una cierta condición. Las condiciones son similares a lo que se puede hacer con la fórmula CONTAR.SI. Por ejemplo, podemos tener las notas de un alumno en un listado, y si el promedio es mayor o menor que un cierto límite, podemos escribir “aprobado” o “reprobado” para el alumno:
=SI(A1 > 0, “VALOR POSITIVO”, “VALOR NEGATIVO”)
6. BUSCARV
Permite buscar un valor específico en la primera columna de una tabla, y retornar el valor en la misma fila para otra columna diferente. Esto suena algo abstracto así que lo voy a ilustrar con un ejemplo.
Tenemos un listado con alumnos y sus notas en cada evaluación. Queremos obtener la nota que el alumno “PEDRO” obtuvo en la tercera evaluación, entonces utilizamos la siguiente fórmula:
=BUSCARV(“PEDRO”, A1:Z100, 10, FALSO)
Notar que el “FALSO” se ingresa para indicar que queremos una búsqueda exacta, es decir sólo queremos el valor para la entrada con índice PEDRO. Notas también que la primera columna que se cuenta es la primera, por eso la que buscamos (la tercera evaluación) es la columna número 4.
7. BUSCARH
Similar a BUSCARV pero utilizando la misma analogía en sentido horizontal. Es decir buscamos un valor en la primera celda de la tabla, y luego obtenemos el valor de la celda ubicada en la misma columna que nuestro índice, con el número de fila ingresado:
Ejemplo, tenemos las ventas de distintos productos, y queremos saber el total que se vendió para el producto “jabón” en el cuarto mes:
=BUSCARH(“JABON”, A1:C10, 4, FALSO)
El uso de “FALSO” es igual al caso anterior. La cuenta de las filas parte desde la fila con los encabezados, por lo que el tercer mes corresponde al índice 4.
8. SUMAR.SI, PROMEDIO SI
Estas funciones nos permiten realizar una suma o un promedio solamente para los valore que cumplen una condición.
Las condiciones que se pueden ingresar siguen el mismo formato que las condiciones utilizadas en CONTAR.SI y el SI.
=SUMAR.SI(A1:Z1, “>0”)
9. CONCATENAR
Esta fórmula nos permite unir dos o más cadenas de texto en una sola celda. Por ejemplo tenemos una columna “nombres” y otra “apellidos”, y queremos crear una tercera columna llamada “nombre completo”. En este caso queremos unir el nombre con el apellido, y además poner un espacio entremedio. Se haría de la siguiente manera:
=CONCATENAR(“A1”, “ “, “B1”)
10. ALEATORIO.ENTRE
Muchas veces se necesita llenar una tabla con números distintos de manera rápida, solamente para mostrar algo y nos pasamos un buen rato escribiendo número uno a uno y tratando de que sean distintos entre sí.
Bueno, ALEATORIO.ENTRE nos permite generar un número aleatorio en un rango que nosotros especificamos:
=ALEATORIO.ENTRE(100, 1000)
EJEMPLOS

Tu blog tiene muchas cosas interesantes,buen trabajo
ResponderEliminar